《Kingstar Econsign》
Part1.Overview of Econsign
Kingstar Econsign is an on-line trading system. The functionality of Econsign is very comprehensive. The system is very convenient for users to use and it is very quick and safe. The reliability of the system, concurrent processing capability and its processing speed are sophisticated. The functions of system can meet the investment requirement of clients. The functions include logon, sending order, cancelling order, and query, etc. In order to make capital transferring more convenient, the system also has the function of bank-securities transferring. The operation of the system is very simple and meets the operation habit of the clients. It will be the dominant version of the futures on-line trading.
2.1 Clients login
Find the exe file under the related installation directory, then, double click the left mouse button. You will see the message “the window is being initialized…”After the initialization, the login window will appear, as followed:
Business
Only the client who has the access of on-line trading can log in the system.

Login interface
Operation
The customer should import their customer number in the “Cust.No”, then, import the password in the “Password” Dialog. Finally, click the “Login” button. After logging in the system, the customer should confirm the content of the bill according to the setup of the futures company.
If the times of wrong password are larger than the standard times, the customer can not log in the system any more until he/she gets touch with the open account center.
2.2 Test Servers
Click the “Test Servers” button, the system will make test for the speed of the servers, then, it will choose the appropriate server to speed the communication of the software.
2.3 Setting
Click the “Setting” button, the configuration window of the communication setting will appear. You can adjust the setting of access server in Futures Company.
3.1 Homepage
The Homepage is as followed:

Homepage
Operation
1.300s Lock:If there is no operation after selecting, the screen will be locked after 300 seconds.
2.Top:Make a tick in the menu and the homepage will always be on the top.
3.Gateway Link:The Gateway Link will be shown in the Notify Area. If the link is cut, ![]() will be appeared. Clients just need click
will be appeared. Clients just need click ![]() ; the system will be linked again.
; the system will be linked again.
4.Important Information Bar:It is used to show the important information that the futures company release to customer, the feedback information of the system, and the error information, etc. double click it will appear the interface of “important information summary ”
5.Scroll Information Bar:It is used to show the scroll information that the futures company release to customers.
Homepage will be divided into 3 areas: Order Area、Quotation Area and Query Area
3.2 Quotation bar
The futures contract can be shown in different group. A group can contain 7 quotation records. The quotation of the current contract will be shown in the first. The rest 6 records are the quotation of the optional contract. The quotation page or the quotation group can be switched by click the TAB page.
Operation
Click the right mouse button on the futures contract, menu will appear and you can make the following operation:
1.Delete the contract selection: automatically delete the contract that has been selected.
2.Set the contract selection: automatically switch to the page of contract selection.
Settings: the quotation column can be customized. According to their requirements, the users can adjust the nature of the quotation.
3.3 Query area
There are many kinds of query: “Orders”,“Trade”,“Position”,“Preorder”,“Fund”,“Contract”. They are shown in different pages. All pages can be switched by clicking the TAB page or ALT+num (number and letter in the TAB page.) Click the “Query” button, query the related contents.
Operation
1.You can click the title of the list to make a sequence for all the query function. The sequence will be kept.
The query area supports the shortcut key. You can switch in all TAB page with “ALT+num”. In the current TAB page, you can use the “up key” or “down key” to move the cursor. Click the related shortcut key of a function, related function can be operated. For example, if you click “Q”, you can query.
3.4 Query the order
Business
uery the non-strategy order of the clients. The enquiry result can be classified by “ALL”,“Enable Cancel”,“Disable Cancel”. In addition, the interface provides many other functions: cancel the single order, cancel the batch order, cancel all order, send order after modifying the price, etc.
Operation
After the enquiry of all orders, the result can be classified by clicking “Enable Cancel”and“Disable Cancel”. It does not need to query again.
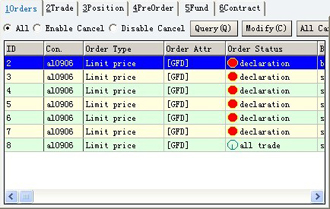
Query order interface
3.5 Query the trade
Operation
The systems can query the customer’s trade. The result can be shown in detail or summary.
3.6 Query the position
Operation
The following functions can be realized in the position interface:
1.Double click the “buy position” or the “sell position” with the left mouse button, the contract information will be brought to the “order area” and the close order will be generated automatically.
2.Click the right mouse button on the position record, you can choose different functions, such as “Settings”、“Forecast whether wear out the position”、“Fast Close”、“Fast Lock”、“Reverse Order”and “Reverse MKT Order”.
3.After selecting the position record, click the following button to make related operation: “Fast Close”、“Fast Lock”、“Reverse Order”and“Reverse MKT Order”.
4.After selecting the position record, many functions can be realized by using related shortcut key. For example, select a position record, click “F” to make a reverse order. Detailed information can be seen in related button.
Business
1.Fast Close:According to the position, send an close order. The contract is almost the same, but the buy or sell direction is reserve, the lots is the same. close/ close today. The price is defaulted as the reserve price of the contract.
2.Fast Lock:According to the position, send a lock-order. The contract is almost the same, but the buy or sell direction is reserve, the lots is the same. close/close today. The price is defaulted as the reserve price of the contract.
3.Reverse Order:close the original selected position, then make a reserve open-position.
4.Reverse MKT Order:The close price and the reserve open order price is the market price.
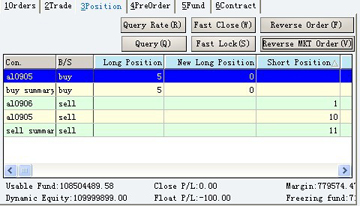
Query position interface
3.7 Query the preorder
The system can enquiry all preorder of the day. The result can be shown in detail or summary.
3.8 Query the fund
Business
The customer can enquiry their fund in real time. The available capital is used by customer to trade. The dynamic equity is customer’s real-time equity. If the filed is empty, that means the current version can not support this kind data. If there is loss, the number will be red.
The commission and the frozen commission will be shown according to different access.
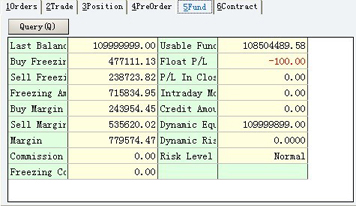
Query fund interface
3.9 Query the contract
Operation
You can enquire the current effective contract according to different exchange. And you can enquire related fee according to contract. Double click the query list; you will enter in to the “order area”
The customer can enter into the order interface by the following method:
1.In the quotation bar, if you double click the quotation, you can enter into the order are. If you double click the buy-price, the current contract will be sell open-position. If you double click others, the current contract will be buy open-position. After selecting the contract, if you press the “enter”, the current contract will be buy open-position.
2.In the “Position interface or the “Contract” interface, double click the contract
3.In the “Order” interface or the “Trade” interface, after selecting an entry, click the right mouse button and select “Fisher Order”.
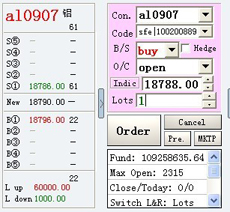
Order interface
Operation
After importing related contents, click “order” to send the order, click “Pre.” To send the pre-order, click “MKTP” to send market price order, click the “Cancel” to empty the imported contents. The order column supports the shortcut key operation, which meet the habit of customers. “B/S”、“O/C” shortcut key can be customized.
1.Market five-level: there are five level quotation column, you can choose whether it need to be shown
Show: if the status is “show”, it will show the marketing of the current contract. It will show the five highest level quotations for buy side and five lowest levels quotation for the sell side.
Operation: click the five level quotations with the left mouse button, the related contract information will be brought to the order area automatically.
The quotation is pushed to the customers by the quotation gateway.
2.details of the order interface:
Con. (Contract) :it supports to be imported with keyboard, mouse, and shortcut key. The message column will provide the information of shortcut key.
Code(Transaction Code):After importing the contract, the system will show related transaction code automatically. If there are many transaction codes, the first transaction code is defaulted.
B/S(Buy/Sell):It supports to be imported by shortcut key. The message column will provide the information of shortcut key. The shortcut key can be customized.
O/C(Open/Close):It supports to be imported by shortcut key. The message column will provide the information of shortcut key. The shortcut key can be customized.
Lots:It supports to be imported the default order lots in the contract parameter.
Implic/Indic(Implied/Indicative):According to the trade direction of the contract, show the contract price automatically
With respect to the “Offered price/ Designated price”, if it shows the Offered price, the price in the input-box will be linked with marketing price, if it shows the Designated price, the link will be cut.
With respect to the “Offered price/ designated price”, if it shows the designated price, the order will be sent with the price in the input-box.
Order:send the normal order
Pre.(Preorder):send the preorder
MKTP(Market Price):send the order with the market price
Cancel:empty the imported order information
3.method of sending order
The system has many kinds of methods to import the order information, such as manually, some information come from the quotation column. At the same time, it supports the operation of keyboard and mouse.
1)manual input directly: import the order manually, click the “Order” button and send the order
2)the information come from the quotation column
click the buy-price double times, fill in the contract, sell and sell-price automatically
click the sell-price double times, fill in the contract, buy and buy-price automatically
click the latest price or other items double times, fill in the contract, buy and latest price automatically
3)the setting of related order-parameters
The lots of the contract is set in 【Order Parameters】-【Product Parameter setting】. After choosing the contract, show the quantity of the contract automatically. Then, you just need click the “Order”, the order will be sent.
The following information can be set in the【Order Parameters】-【General】, such as the order, the feedback of the order and the conformation of the cancelling
In the 【Order Parameters】-【General】, after setting the order, the cursor will stay at a place. In whatever interface, if you click the shortcut key “+”, the cursor will return to the place.
The sequence of the orders can be set in 【Order Parameters】-【General】. You can change the sequence according to you operational habit.
The item that you want to clear can be set in 【Order Parameters】-【General】 according to your operational habit.
According to the operation habit, the shortcut key “B/S”、“O/C” can be set in the 【Order Parameters】-【General】.
In 【Order Parameters】-【General】, you can set the reverse open-position mechanism of reverse order according to the operational habit.
4)Market Price Order: for the order that supports the market price, you just need fill in the “price field”with “0”, and then the order will be sent. If the exchange does not support the market price order and you fill in the “price field” with “0”, a dialog will remind whether you want to send the order with the decline-limited price. If you click “Yes”, the order will be sent. If you click “No”, the order won’t be sent.
Business
Note: Because the remote communication may need some time, the response will be deferred. According to the quality of the route, it is normal to defer 1-3 second. Please do not send the order repeatedly when you do not see the message that is used to show the successful order or when you are in the query interface.
4.2 Nested order
Operation
Click the “Order”->“Nested Order”, the big window will be hidden automatically and the small window will appear. After closing the small window and the big window will be recovered automatically. The operation habit is almost the same with the general order.
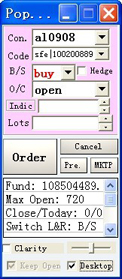
Nested order interface
Clarity:The transparency of the window can be adjusted, which is convenient to see the screen after sending order.
Desktop:The window will always be the top.
Keep Open:After sending the order, the window will always be open.
4.3 Cancelling the order
Business
Just the order whose status is “sent to exchange”or “partial trade” can be cancelled.
Operation
1.cancel a single order
“cancel the order”。Double click the “cancellable” in the query order interface and cancel the order. According to the setting in 【Order Parameters】, if the cancelling need to be confirmed, you will confirm it. If the cancelling does not need to be confirmed, you will cancel the order directly.
You can select a record in the query order interface. Click right button, then cancel the order in the menu.
Support the shortcut key “*”
2.cancel all
Click the button “cancel all”
Support the shortcut key “-”to cancel all order.
3.cancel many orders
Support many ways to select order, such as SHIFT、CTRL, etc. After selecting many orders, click the right mouse button then click “cancel”. According to the setting in 【Order Parameters】, if the cancelling need to be confirmed, you will confirm it. If the cancelling does not need to be confirmed, you will cancel the order directly.
4.4 Send order by modifying price
Business
First, cancel the original order. Then, modify its price with the latest price and send the new order.
Operation
1.After selecting the record in the 【Order】interface, click the “Modify”.
2.If the order is cancellable, the 【Modify】interface will appear. If the order is non-cancellable, a message “the order can not be send with the modified price” will appear.
3.With respect to the cancellable order, after change the price in the 【Modify】 interface, you can cancel the original order. If the cancelling is failed or overtime, a message will appear. If the cancelling is successful, the order will be sent with the modified price.
Currently, just the price can be modified. The lots can not be modified.
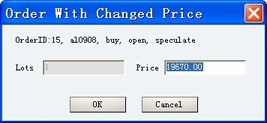
Modify order interface
4.5 Close
Operation
When you are in the 【Position】interface, you can close with double click or fast close.
1.Close with double click: double click the “buy position” or “sell position” in the list (if you want to cover the buy-position, you need click the “buy position”, if you want to cover the sell-position, you need click the “sell position”), some related information will be brought to the order interface. According to the detailed information (long position/new long position/short position/ new short position), the Lots will be the lots of long position/new long position/short position/new short position, the price is the current marketing price.
Fast close: According to the position, send a close order. The contract is almost the same, the lot is also the same, close/close today, and the price is the buy-price or the sell-price of the contract. Select one record in the list; click the button “fast close”. If there is a tick in “Need Confirmation when order” of 【Order Parameters】, there will be a confirmation box. If you click “yes”, it will be covered with the market buy-price or sell-price. If you click “No”, it will be cancel.
4.6 Fast lock
Business
According to the position, send the lock order. The contract is the same, but the direction is reverse. The lots is the same, open position, the price is defaulted as the buy-price/sell-price of the contract.
Operation
click the “Fast Close” in the 【Position】, the following will be realized:
1.select one record in the “position interface”, click the button “Fast Close”
If the “Need Confirmation when order” in the 【Order Parameters】is yes, a confirmation box will appear. If you click “Yes”, a reverse open order with the market buy-price or sell-price will be sent. If you click “No”, it will be cancelled.
4.7 Reverse order
Business
Cover the selected position according to the reverse order of the 【Order Parameters】, a reverse open-position or close order will be generated after sending the close order or all close order are executed.
Operation
click the “Fast Close” in the 【Position】, the following will be realized:
1.select one record in the “position interface”, click the button “Fast Close”
If the “Need Confirmation when order” in the 【Order Parameters】is yes, a confirmation box will appear. If you click “Yes”, a reverse open order with the market buy-price or sell-price will be sent. If you click “No”, it will be cancelled.
The interface supports the shortcut key; you can move the cursor with “Enter”, “TAB”, etc.
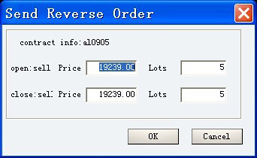
Reverse order
4.8 Reverse MKT order
Business
Close the selected position with market price. After send the close order; make a reverse open position with the market price.
Operation
Click the button “Reverse MKT Order”in the 【Position】 interface
1.select one record in the 【Position】 interface, then, click the button “Reverse MKT Order”
2.If the “Need Confirmation when order” in the 【Order Parameters】is “yes”, a confirmation box will appear. If it is “no”, send the offset order or reverse order directly.
4.9 Forecast of wearing out
click the right mouse button in the 【Position】 interface, the forecast of wearing out is as following:
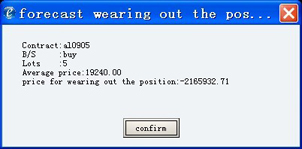
Forecast of wear out
Operation
Select one record in the 【Position】 interface, then , click the right mouse button and a menu will appear, select the “forecast whether to wear out the position”, a message will appear
4.10 Modify the Preorder
Business
1.in the 【Preorder】interface, select “detail”, then, click the “Query”
2.select on record in the 【Pr-Order】interface
3.click the button “Modify”, then, 【Modify the Pr-Order】 will appear.
4.modify the price and Lots of the pre-order
5.Click “OK” and the pre-order will be modified. Click “Cancel” and it will return to the query interface
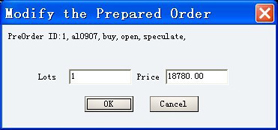
Modify Pre-order interface
4.11 Send the Preorder
click the “sending ”button in the 【Preorder】 interface and the pre-order will be sent:
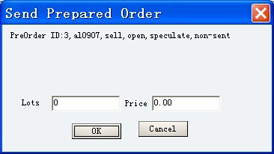
Send pre-order interface
Operation
1.select the pre-order that need to be sent, click the button “sending” and send the pre-order
2.If you want to send batch pre-orders and the “Need Confirmation when order” in 【Order Parameters】 is yes, a message will appear “N pre-orders will be sent (the pre-order whose Lots are not set can not be sent)”. If you want to send batch pre-orders and the “Need Confirmation when order” in 【Order Parameters】 is no, the pre-orders will be sent directly (the pre-order whose Lots are not set can not be sent).
3.if you just send a single record, the 【Send Prepared Order】 interface will appear and you can modify the price and lots, after confirmation, you can send the order
Note: when you send the pre-order, if the price is 0, the order will be sent with market price. If the exchange can not support the market price, a message “whether to send the order with reverse decline-limited price”, if you choose “yes”, the order will be sent; if you choose “no”, the order won’t be sent.
4.After sending order, according to “Need Confirmation when order” in the 【Order Parameters】, if you choose “yes”, a feedback message will appear; If you choose “no”, there is no message.
5.Related information about the order will be shown in the “important message column”
The sending record can be enquired in the 【Query】
4.12 Delete the pre-order
Operation
In the Preorder interface, if you click the button “delete”, the selected pre-order will be deleted.
1.select the record that need to be deleted (tick)
2.click the button “Delete”
A message will appear “Are you sure to delete the pre-order?” If you choose “yes”, the record will be deleted; if you choose “no”, return to the previous interface.
5.1 Contract selection
1.The contract selection is used to shown the quotation. It can be set into many groups. Every group may have 6 contracts.
2.choose “Settings”-“Contract Selection”, then, enter into 【Selection】 interface.
In the “marketing column”, click the right mouse button, a menu will appear. Then, select “contract selection” and enter into 【Selection】 interface.
Operation
1.setting the contract selection
Choose the exchange, all contracts of the exchange will be shown in the list.
Choose Contract Group, the defaulted contract group is SFE, DCE, CZCE, and CFFEX.
Choose the contract of the exchange, click “=>”, then, it will enter into the optional contract group.
Choose the selected contract in the optional contract group, click “<=” to delete the selected contract
Choose the selected contract in the optional contract group, use “up key” or “down key” to change the order they are displayed
Click “setting the contract group”, an interface “setting the optional contract group” will appear.
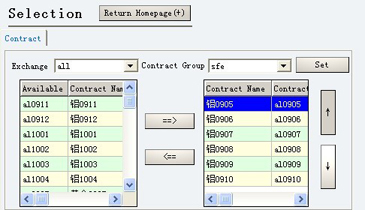
Contract selection interface
5.2 Order parameter
Click the “Settings”-“Order Parameters”, enter into the 【Order Parameters】 interface
6.1 Money-in/Money-out
Choose “Query”-“Fund Movement” in the menu, you can enquiry the money-in/money-out in a certain period, or all money-in/money-out. The query condition includes: the beginning date, ending date, the type of money-in/money-out.
6.2 Settlement bill
Choose the “Query”-“Statement” in the menu, you can enquire, preview and print the settlement bill.
Part7.Transferring
7.1 E-banking
The interface provides two functions: E-Banking, query about the E-Banking
Operation
As the following, click the information list, after selecting a bank, much information will be filled in automatically, such as the bank code, the bank account, etc. The transferring order or the query order will be sent when you press the “sending” button. Because the order will be sent to bank for query or reconciliation, it is normal to be deferred for a few seconds. Press the button “query about the transferring”, you can enquire all transferring, including the record of historical transferring and the record of failed transferring.
If the bank just supports the transferring beginning from the bank-end, the bank account won’t be shown in the information list, avoiding that the capital will ne frozen if the transferring is beginning in the client-end.
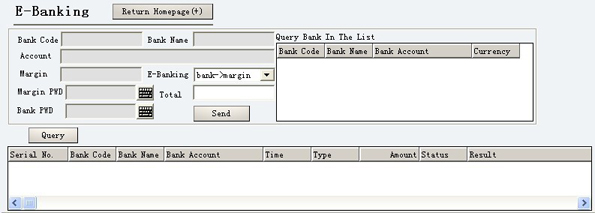
Transferring interface